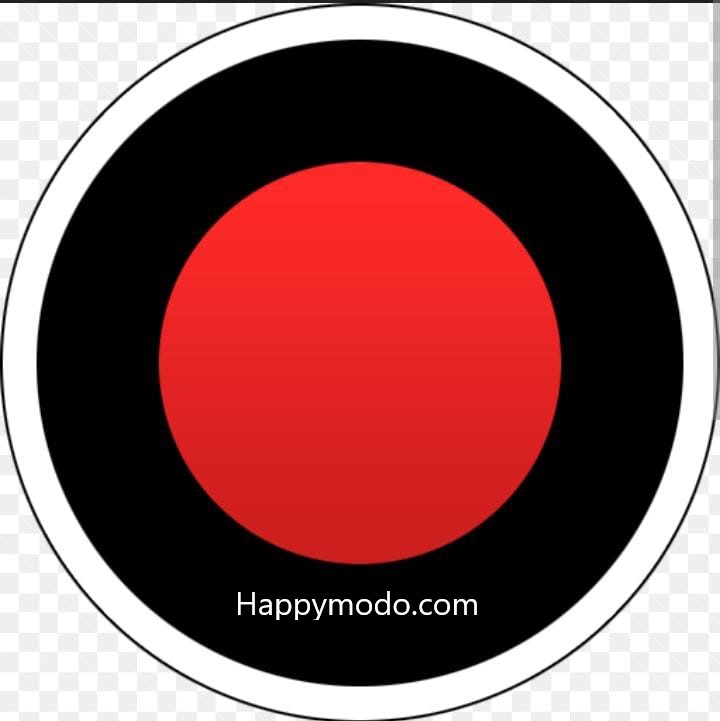Bandicam Mod Apk Free Download [Latest Version]
BandiCam is a versatile screen recording software designed for gamers, educators, and professionals. Whether you’re creating tutorials, recording webinars, or preserving epic gaming moments, BandiCam allows you to capture your screen with stunning clarity.BandiCam prioritizes both performance and ease of use. It delivers exceptional recording quality with minimal impact on system resources, ensuring smooth recording experiences even on less powerful machines. Its intuitive interface is designed for ease of use, allowing users of all experience levels to quickly grasp its functionalities.
One of BandiCam’s standout features is its innovative “Real-time Drawing & Annotation” tool. This powerful feature lets you add visual enhancements directly onto your recordings while capturing. You can highlight crucial areas, add text annotations, draw arrows and shapes, and include webcam footage—all in real-time. This is a game-changer for creating engaging tutorials, presentations, and video commentaries. Imagine recording a gameplay walkthrough and simultaneously drawing strategic overlays or adding humorous annotations—the possibilities are endless.
BandiCam is an essential tool for anyone who needs to capture their screen activity. With its robust features, exceptional performance, and user-friendly design, BandiCam enables you to create high-quality screen recordings for any purpose. Whether you’re a gamer, educator, professional, or content creator, BandiCam equips you with the tools to effectively capture, manage, and share your screen recordings.
Key Feature:
1. Prepare Your Green Screen: Ensure your green screen backdrop is wrinkle-free and evenly lit for optimal results.
2.Configure BandiCam Settings: Navigate to the “Video” settings in BandiCam and select the “Chroma Key” tab. Choose the green color to replace and adjust the tolerance settings for precise background removal.
3.Record Your Gameplay: Start recording your gameplay with BandiCam. Simultaneously, record your webcam overlay with a green screen background using another software like OBS Studio or a dedicated webcam recording tool.
4.Edit Your Footage: Import both your recorded gameplay and webcam footage into your preferred video editing software. With the green screen effect enabled, replace the green background from your webcam recording with your chosen image or video, seamlessly integrating your commentary into your gameplay footage.
What’s New:
- Enhanced H.264 Codec Support: Better compression with the latest H.264 codec (x264 encoder) results in smaller file sizes without sacrificing video quality.
- Advanced Audio Mixing: Improved audio control allows you to mix system sounds, microphone audio, and external audio sources independently, ensuring crystal-clear audio.
- Customizable Hotkeys: Assign personalized hotkeys for various recording functions to streamline your workflow and maximize efficiency.
- Real-time Recording Statistics: Monitor frame rates, bitrates, and recording time directly on your screen to fine-tune your settings for optimal results.
- Extended Capture Area: Capture a wider range of areas, including scrolling windows and full-screen applications, ensuring you record every detail you need.
Activating the Point Feature:
Engaging the Point functionality in BandiCam is straightforward:
1.Launch BandiCam: Open the BandiCam application on your computer.
2.Select Recording Mode: Choose the recording mode you prefer, such as “Screen Recording” or “Game Recording.”
3.Activate the Point: Click the “Settings” button in the main window. Under the “Capture” tab, locate the “Capture Area” section. Select “Around the mouse cursor” or define a custom area by dragging your mouse to create a rectangle.
4.Initiate Recording: Once you’ve configured the Point, hit the red “Start” button in BandiCam to begin recording your designated screen area.
Advanced Point Techniques:
BandiCam offers additional features to refine your Point recordings:
- Follow Mouse Cursor: Activate the “Around the mouse cursor” option to have the Point dynamically adjust based on your mouse movement, ideal for demonstrations or walkthroughs.
- Customizable Capture Area: Define a custom capture area with any shape to highlight irregularly shaped elements.
- Exclusion Zones: Use the “Exclude Area” option to exclude specific areas within your Point selection, helpful for recording a program window while excluding pop-up notifications or advertisements.
Optimizing Point Recordings:
- Adjust Recording Resolution: Match the recording resolution to the size of your Point selection for optimal clarity.
- Utilize the Zoom Feature: Use the zoom function within the Point settings to magnify specific sections within your designated capture area.
- Experiment with Different Point Sizes: Try various sizes to find the one that best conveys your message.
Thanks for reading, I hope it was useful for you.
Download the Full Version from the button below: